KONFIGURASI VPN CLIENT DI WINDOWS 7
Kali ini saya akan share tentang bagaimana setting vpn di windows 7 karena seharian saya di kantor hanya setting vpn saja, sempat beberapa kali error vpnnya, hanya saja saya tidak tahu errornya kenapa. Sempat ada beberapa konfigurasi yang harus saya rubah di server vpnnya.Berbicara tentang vpn, banyak sekali macamnya ada pptp, sstp, open vpn dan lain-lain. Karena saya menggunakan mikrotik maka saya memakainya hanya sebagai pptp point to point tunneling protocol. Nanti saya akan bahas juga bagaimana membuat server vpn di mikrotik. Tapi kali ini saya hanya ingin menjelaskan bagaimana sih membuat konfigurasi vpn client di windows 7.
Yang kita perlukan untuk menjadi vpn client adalah sebagai berikut :
- username vpn :
- password vpn :
- ip address atau domain server vpn
username : budiUntuk pertama kali yang akan kita lakukan adalah membuka control panel > network and internet > network and sharing center > setup a new connection or network maka akan tampil halaman setup
password : utomo
ip address server vpn : 182.240.75.67
kemudian isikan internet address, destination name, centang don’t connect now agar jangan tersambung ke vpn secara langsung klik next
kemudian isikan username dan password vpn . Jangan lupa centang remember this password agar password vpn tersimpan
Untuk menyambungkan ke vpn yang telah kita buat buka kembali gambar pertama dan gambar kedua, control panel > network and internet > network and sharing center >change adapter settings maka akan tampil local area connection dan vpn yang sudah kita buat.
Kemudian klik dua kali pada vpn yang sudah kita buat maka akan tampil halaman yang meminta username dan password untuk melakukan koneksi ke server. Tanpa harus memasukkan password, klik connect maka akan melakukan dial ke server.
Kemudian akan tertutup sendiri dan terlihat bahwa vpn yang telah kita buat ada perubahan warna. Pada connection akan terlihat bahwa vpn yang telah kita buat sudah bertuliskan connected yang menunjukkan bahwa komputer kita telah tersambung dengan server vpn.
Dan akhirnya selesai juaga konfigurasi vpn client di windows 7
itulah sedikit pengalaman saya konfigurasi vpn client di windows 7
mudah-mudahan bermanfaat, salam sharing (^_^)



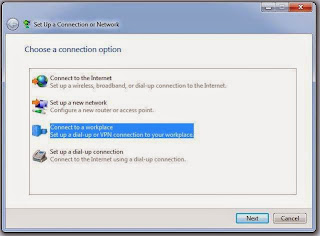











0 komentar